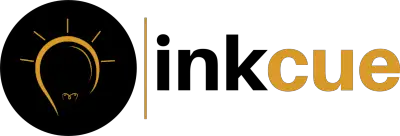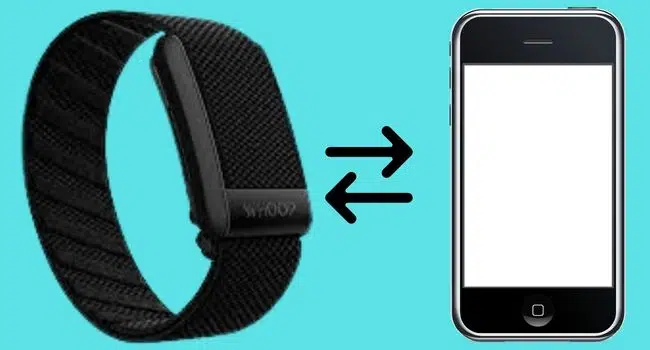
Whoop bands sometimes do not connect with the app. It is a common problem that many Whoop users are reporting. They are trying to find a possible solution and discussing it in the Whoop forum.
But a few of them got their band fixed. If you are experiencing connectivity problems with your whoop, don’t worry today, I will share a complete solution.
How to Fix Whoop 4 Band Not Connecting with Your Phone?
These are the methods that you should try first.
Quick Fixes
- Check and remove the low-power mode from your phone
- You should also ensure the airplane mode is not enabled on your phone
- Keep Whoop 4 in the Bluetooth pairing range and turn on the Bluetooth technology on your device
- Ensure the band is 100% charged
- Restart the device or check for the software update
- Perform a factory reset on your phone, and Whoop 4
Let’s go to the deep solutions!
Low-power Mode
Before connecting your Whoop 4 with the app, you should ensure that low-power mode is disabled on your phone. Sometimes if the low-power mode is enabled on your device, it stops your band from connecting with the phone.
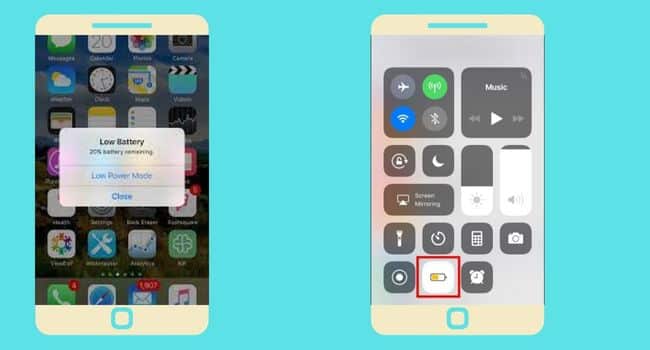
If it is disabled, you should go to the phone settings and find the low-power mode; keep it turned off.
Because this feature also interferes with the Whoop data syncing with your phone. It limits the files to sync with the phone.
Airplane Mode
Airplane mode can turn off Bluetooth on your phone. When Bluetooth is disabled, your Whoop 4 will not be connectable to your phone.
So, you should check and ensure that it is not disabled. You should instantly turn it on and enter the band into pairing mode.
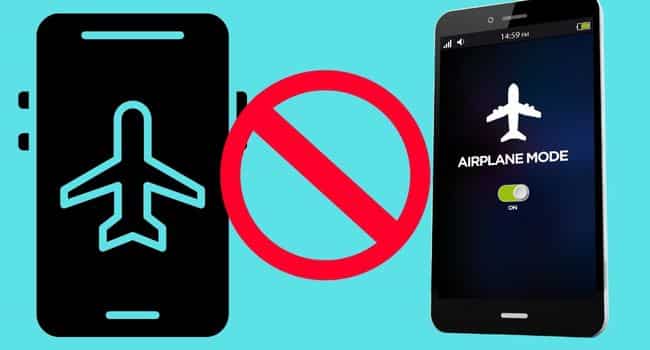
May you know the data files syncing through Bluetooth with your phone. If the Bluetooth will be turned off, you can not share your all-day data and files with your phone.
Bluetooth Pairing Range & keep it Bluetooth On.
The important thing you should check on your phone is to ensure Bluetooth is ON. If it is disabled, this is the reason why your Whoop band is not connecting with the phone.
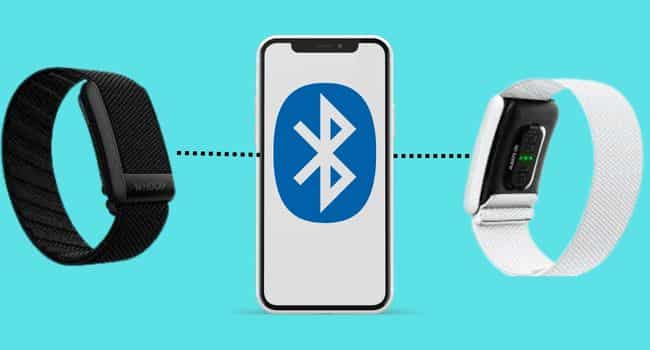
Bluetooth technology is most important in connecting your Whoop band with the phone. So, if your band is not closer to your phone, it is not in the Bluetooth pairing range, and your device can be prevented from connecting.
You should ensure that your devices are closer and in the pairing range. The maximum Bluetooth range is about 10 meters (30 feet); you should keep within this range.
But in a few cases, this range can be affected due to several factors, e.g., wind, weather, buildings, radio waves, etc.
Re-Establish Connection
If your Whoop 4 is still not connecting with your phone, you should try to re-establish the connection. This can help to remove Bluetooth and connection glitches.
Before doing this, you should do a simple solution; “turn off Bluetooth and turn it back on” this can be helpful in connecting the band.

If this method does not fix this problem, you should remove your Whoop 4 completely from your Bluetooth-paired device. And then, put your Whoop into the pairing mode and try to connect with the phone.
You can follow the below steps to do this:
- Open the phone settings
- Scroll down and tap Bluetooth (tap Connection before it if needed)
- Then select Whoop 4 and tap on the settings icon
- Tap on Forget
- Tap Yes to confirm If you are an iPhone user, read; How to re-pair a device from iPhone Bluetooth?
Low Battery
A low battery also prevents your Whoop band from connecting with the phone. While you are facing the connectivity issue, you should ensure your Whoop is completely charged.
You can check its battery percentage from its connect app or itself. If you want to check its battery on the app, you open it on your phone, and you will find the battery status on the main home screen.
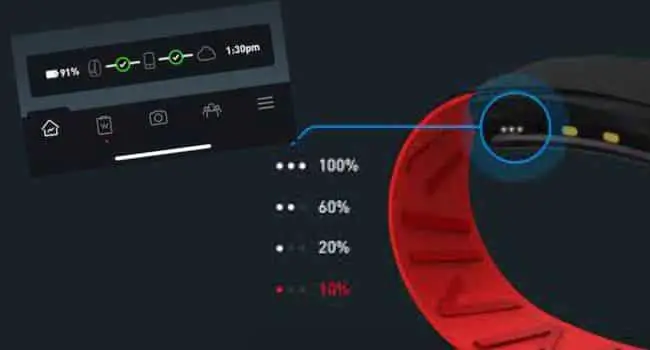
The second method is a double tap on your Whoop strap, and sensor LEDs illuminate. Based on the light color, you can tell its battery level.
- If it is green, 60-100%
- Yellow color is 20-49%
- Red means 5-19%
- And blinking red light indicates the battery is less than 5%
When you have checked its battery is low you should put the battery pack on the strap and allow it to charge 100%. While it is ultimately charged, you should try it to connect with your phone.
Update Whoop App
Mostly un-updated apps can cause connection issues. You should check your Whoop Connect app and ensure it is updated. If it is not updated, you should install its latest version.
And in that case, if the app is already updated, you should re-install the app and then connect your Whoop band to the phone.
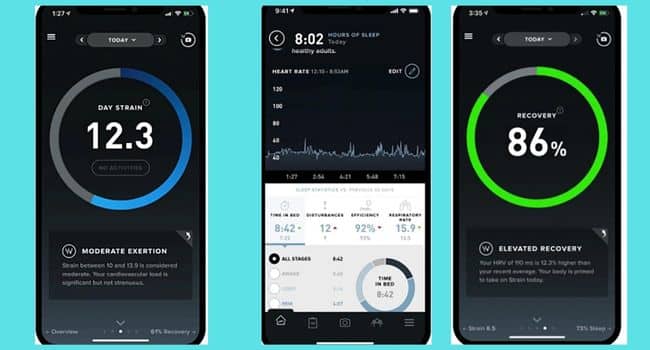
You can follow the below steps to update the Whoop app:
- Open the Google Play Store app on your phone
- Then tap on your profile picture (top right corner)
- Select Manage Apps and Device
- Under this menu, you will find the apps with the latest update
- Tap on the Whoop app to update it
Reboot Whoop 4 and Phone
You should check your band to see if it has a software issue. You can restart it to remove the software glitches. Software glitches are also a common reason why your Whoop is not connecting.
You should restart both your band and phone to fix the issue. If you don’t know how to restart your device, you can follow the below steps:
Whoop 4:
- Open the Whoop app on your phone
- And then tap on Device Settings
- Here you should tap on Reboot Device
- Tap Reboot to confirm
Mobile Phone:
- Press and hold the power button
- Let it go while the power menu appears
- Tap Restart
- Wait until the device completely turns back on automatically
- Now it is restarted successfully
This is the method to reboot/ restart your Whoop 4 and mobile phone. After rebooting your band will be able to paired successfully.
If it does not works you should try rebooting process for about 3 times in a row. However, there might another issue which can be fixed by reading the following steps.
Update Software
To remove the software glitches, you can use another method. You should update your phone and Whoop 4 to the latest version. Because in the latest version you will find new and improved features. And the software glitches will be removed.
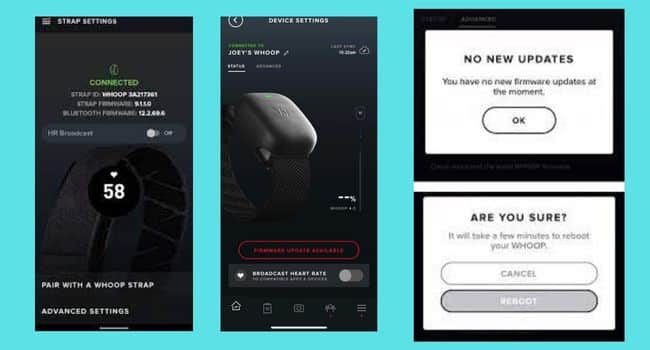
You can follow the below steps to update the software:
Whoop 4:
- Open the Whoop app
- Tap on the Device Settings section (right bottom corner)
- Then tap on Advance Settings
- And tap Firmware Check
- If a new update is available, a popup will appear with the confirmation
- Tap on Update Now
- This process may take a few minutes
While the strap is updating, keep it closer to your phone.
Mobile Phone:
- Open the phone settings
- Scroll all the way down and tap on System
- Then tap on System Update
- If any update is available, you can tap on Install Now
For the other android update, read: How to update an android phone?
Factory Reset Whoop 4 and Mobile.
If all the above methods are useless for your Whoop 4 to fix the connection issue. You should perform a factory reset on your devices.
Factory reset will remove all glitches and caches stored on your devices and prevent Whoop from connecting.
Note: A factory reset will wipe your essential data files. You should set up a backup before performing a factory reset.
Whoop 4
- Open the Whoop app on your phone
- Tap on Device Settings
- Tap on Reset
- Select Yes to confirm
Keep your Whoop 4 close to your phone to reset it.
Mobile Phone
- Open the settings on your phone
- Tap on Backup and reset
- Tap Factory data reset
- Tap on Reset device
- And then select Erase everything
These settings can vary for your phone; you can check them on the owner manual. You can check the article on, How to reset old phones.
Whoop 4 Issue
If none of the above methods has fixed the Whoop 4 connection issue. It can be a hardware issue with your Whoop strap. You should instantly fix this problem.
If this is a minor issue, you can fix it yourself, but for a serious problem, try a different method.

Firstly you can contact an expert mechanic that has the knowledge and can help you fix it. And secondly, you can contact Whoop customer support and inform them of details about the Whoop 4 problem. You can also ask them for the return/replacement policies if it is still under warranty.
You can also read:
Whoop band is not charging (Fixed)
Whoop 4.0 keeps disconnecting from iPhone
Whoop 4.0 not turning on (Fixed)
Inkcue brings to you the latest and best in tech industry with reviews, buyer’s guide, technical know-how and problem solving. Our aim is to provide a one-stop guide to all your technological needs and to simplify the process of purchasing them. Cheers Amigos!