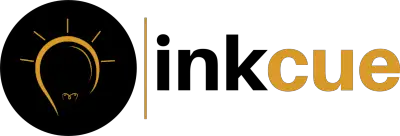If you are interested in using Galaxy sleep tracking to improve your sleep habits and health. It is a great choice, but it will be annoying if the feature is not working. So the issue can be due to the wrong position on your wrist and so more.
If you are facing this issue with your Galaxy Watch Active 2, its sleep tracking is not working. You should not worry about it; I am here to help you.
Let’s get started!
How to Fix Galaxy Watch Active 2 Sleep Tracking Not Working?
You should verify where the issue is if your Active 2 is tracking sleep but not showing data on your phone; the problem is with the data syncing. However, if the watch does not track sleep and you cannot check sleep stats on your watch, you might not have worn it correctly.
Quick Fixes
- Wear your Samsung Active 2 snugly on your wrist
- Update both phone and Galaxy watch
- Re-establish connection in your watch and phone
- Restart your Active 2 and phone
- Clean up storage, or perform a factory reset
- Turn the blood and oxygen monitoring on
Wear Snugly
The issue will be due to the sensor not contacting your wrist correctly. Before going into the details, let’s discuss how your Galaxy watch tracks sleep. It uses an in-built accelerometer (motion sensor) and Samsung’s health priority algorithm to detect the body at rest and no longer to move.
It also has other sensors, such as heart rate and SPO2 sensors, that helps to detect accurate sleep data. Additionally, if you want to track your snoring, it uses your paired phone’s mic.

These sensors work on your wrist and use the pulse rate too. So, that’s why it should be properly worn on your wrist. If the watch isn’t on the wrist, it might not track sleep.
Some users wear it too loose on the wrist, and the sensors cannot accurately detect blood and motion. When we sleep, the blood flow increases in our body, whether it is non-rapid eye movement sleep or rapid eye movement sleep (REM).
So, the only way to fix the sleep tracking is to wear the watch at the wrist and above the wrist bone. Do not wear it too loose or tight; wear it in a snug position.
Wearing too tight can cause irritation or wrist allergy; if you wear it too loose, the sleep data will not track accurately.
Enable REM Sleep Tracking
REM sleep means rapid eye movement sleep; however, during the night, you cycle through the two types of sleep: non-rapid eye movement and rapid eye movement sleep. However, your Galaxy watch active 2 comes with this feature by default enabled.

But sometimes, it can be disabled by mistake or after updating the software. So, you should check and enable it for your watch.
- You can turn it on by going through the sleep settings
- On the sleep screen, scroll down or up and tap on Settings
- And then turn the REM sleep tracking on
Software Update
It might be a software bug, so your Galaxy Active 2 is not tracking sleep. The issue will be common if you haven’t installed the latest software versions on your watch and phone. You should ensure if your devices are running on an outdated version, install the latest update instantly.

The latest version will have fixed these issues and be able to track accurate sleep stats. If the new software version does not resolve the problem, it will be common with this model, and Galaxy should fix it in the future.
Follow the below steps to update your Active 2 and phone:
Galaxy Watch

- Open the Galaxy Wearable connect app on the connected phone
- Tap on the Watch Settings
- And then tap Software Update
- Click on Download and Install
- If prompted, tap on Download
- Select Install now, and the update will take a few minutes to complete
- Restarting the watch will be common while installing the update
iPhone users need to read How to install Galaxy watch update?
Mobile Phone
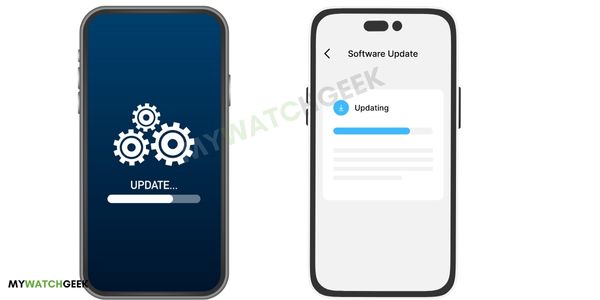
- Open the phone’s settings
- Scroll and tap on the system (for a few General)
- And then System/ software update
- If the new update is available, tap on Download and Install
- These settings might vary on your phone
Re-Establish Connection
Wear your Galaxy watch snugly on your wrist and get a good sleep at night; in the morning, check the sleep stats on your watch. The issue is with data syncing if the stats are shown on the watch but not available on your phone.
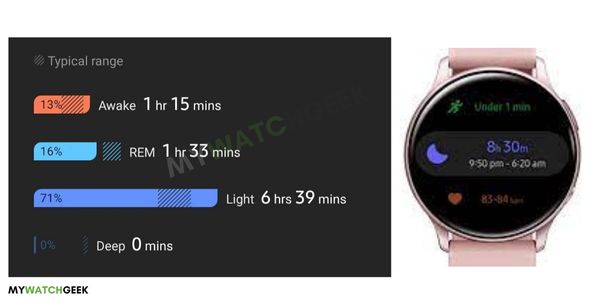
- From the watch’s home screen, select Samsung Health
- And then tap on the sleep icon
- Scroll down and then check all your sleep stats, including sleep score, weekly average sleep, and sleep time.
And then check it on your phone if the stats are not on the paired phone; firstly, you should verify that; airplane mode, power, or battery saver mode are off, and then ensure Bluetooth and WiFi are enabled.
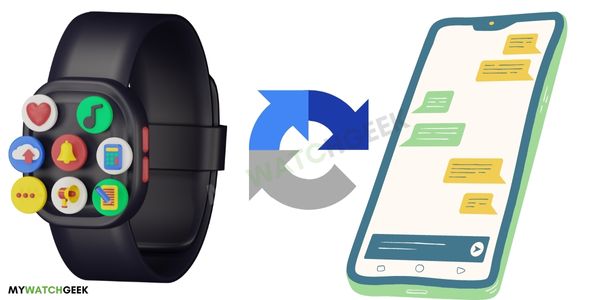
Still, if your sleep data is not synced to the phone, you should reestablish the connection between your phone and the Galaxy watch.
Completely unpair the watch from your phone and the Galaxy wearable app. Follow the below steps to unpair it from your phone:
Remove from App
- Open the Galaxy wearable app on your phone
- Tap on three line/ dots menu
- Click on Manage Galaxy devices
- And then tap on Galaxy watch Active 2
- From the bottom, tap on Remove
Remove from Bluetooth
- Open the mobile’s settings
- Tap on Bluetooth and devices (if needed, tap Connections before)
- Tap on the settings icon in front of Galaxy Active 2
- And then tap on Unpair
Once you have unpaired your Galaxy watch Active 2 from your phone, you should pair it again, and the data syncing issues should be fixed.
Restart Galaxy Watch and Phone
While the devices are upgraded to the latest software versions, still the problem isn’t solved. You should restart or perform a soft reset on your Galaxy watch and mobile phone. It will be a possible solution to fix the software bugs.

Such as if the device is not collecting accurate stats and syncing them to your paired phone. However, the process is not much tough; if you don’t know to restart your Active 2, follow the steps below:
- From the watch face, press and hold the power button
- Let it go while a power menu appears
- Click on the Power OFF option from the menu
- Wait until the watch ultimately turned off
- Press and hold the power button to turn it back on, and release it while the Samsung logo appears on the screen
Now that the watch is wholly restarted, you should restart your phone and test the sleep tracking to see if it is fixed.
Reset Watch and Phone
Your Galaxy watch sleep tracking can have software issues such as software bugs, caches, and glitches. However, insufficient storage might be another possible reason for the sleep-tracking data not being saved.
You should clean up the storage and remove bugs and glitches from your devices. The only way is to perform the factory reset.

Resetting the devices will remove all software glitches and caches and make them new. Although it will wipe all data, you should back up some essential data from your watch and phone.
Follow the steps below to perform a factory reset:
Galaxy Watch
- Press and hold the upper and lower button together until you see rebooting
- When rebooting appears, press the lower button couple of times
- We will redirect to a menu and select the recovery option from here
- It takes a few minutes, and the watch will be resetted
Mobile Phone
- Open the phone settings
- And then click on General management
- Then click on reset from here
- Select the Factory reset
- Scroll down and from the bottom, tap on Reset
- And enter the passcode if required
- Tap delete all to confirm
Clean the Sensors
If your Galaxy watch isn’t fixed and not tracking sleep data, you should verify that the watch is clean from the backside. Sometimes dirt or debris might accumulate on it and cause it to block the sensor.

You can clean it with a soft brush, such as a toothbrush, and use a towel to remove the dust. You can use a cotton bud and rubbing alcohol if they are not enough. Drop a drop of alcohol on the bud and rub it gently on the watch’s sensors.
We recommend cleaning your watch before wearing it and ensuring your wrist cleaning; the prolonged use of the watch causes dust accumulation on it.
Turn on the Blood and Oxygen Monitoring
While your Galaxy watch tracking sleep is inaccurate, you should turn on the blood and oxygen monitoring feature for your Galaxy active 2. It will help track more accurate sleep data.

As you know, the Galaxy watch tracks the containing blood and oxygen cells moving in our body. Enabling this feature at night will be beneficial as these cells go slowly in our bodies at night.
- Open the watch settings
- And then click on the Samsung Health app
- Scroll down and tap on Oxygen monitoring during sleep
- And tap Yes to confirm it
Also Read
Galaxy watch stuck on finishing pairing
Can you wear the Garmin watch in shower
Reset Garmin Forerunner 35 (In one Minute)
Garmin Venu keeps disconnecting from phone
Can Garmin watch connect to Peloton
Pair Garmin Watch With ZWIFT (Easy Steps)
Inkcue brings to you the latest and best in tech industry with reviews, buyer’s guide, technical know-how and problem solving. Our aim is to provide a one-stop guide to all your technological needs and to simplify the process of purchasing them. Cheers Amigos!