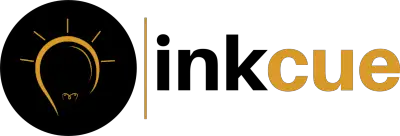One of the most important aspects of Garmin Forerunner 45 is its ability to quickly and accurately acquire GPS signals, allowing users to track their routes and performance precisely.
However, there are times when the Forerunner 45 may need to “wait for GPS” to acquire the necessary signals for proper functionality.
This can happen for various reasons, such as being in a location with poor satellite coverage or having the device in aeroplane mode.
So, if you are in this situation, don’t worry. In this article, we will discuss the possible solutions to remove the issue.
How to Fix Garmin Forerunner 45 Waiting for GPS

While you are facing issues with your Forerunner 45, it is stuck waiting for GPS signals; you should ensure that the area where you are using the watch has a clear sky or is not surrounded by buildings.
Because if there are huge buildings or tall trees, the GPS will need a few minutes extra than usual. However, cloudy weather or rain can cause weak GPS signals in a few cases.
So, let’s take a look at other possible solutions.
Check CPE or EPO Status
Connected Predictive Ephemeris (CPE) and Extended Prediction Orbit (EPO) files help to predict where the satellites are located.
So, these files speed up the time for acquiring the GPS signals, instead of 2 to 3 minutes. They help your Forerunner 45 to take just 5 to 10 seconds.
In order to get a better result of your GPS, these files should be up to date. If they are not, you will need to update these by connecting the watch to the computer.
Usually, the CPE files automatically be updated, but in a few cases, they cannot be updated automatically.
So, you can check the CPE file’s status; if its status is “Current”, they are up to date. Although if the status is “Expired,” the CPE needs to be updated.
And it can be a reason why your watch takes time to acquire the GPS signals or is stuck waiting for GPS.
Follow the below steps to check the status:
- Open the watch menu and then scroll all the way down to “About.”
- In the about section, you should again scroll down and check the CPE status.
- If the CPE status is “Expired,” you should update it by connecting with a PC.
If you regularly sync with Garmin connect app, it might not automatically be updated. If the CPE files are expired, the possible solution is to use Garmin Express.
Use a USB charging cable to connect your watch to your PC, and then go to Garmin Express.
Once you have connected to Garmin Express on the desktop, then you should tap on the sync button. After syncing the watch with Garmin Express, the CPE files will automatically be updated.
Delete RemoteSW Folder
When your Garmin Forerunner is waiting for GPS, it can be due to a software glitch which can cause the watch to be stuck on signal wait.
So, the possible solution is mentioned below:
- Plug your Forerunner 45 into the computer via the USB charging cable.
- And then open the device hard drive> open file explorer> This PC> and then click on your device.
- Then click on the Garmin folder.
- After that, remove the RemoteSW folder.
- Once the folder has been deleted, sync with Garmin Express on the desktop.
These steps will remove the software glitch and fix your watch; if the issue is still not fixed, there might be another issue.
Not Connected with App
For many users, the issue is common if they haven’t connected the watch with Garmin Connect or Garmin Express for more than 24 hours.
However, if the watch is stuck waiting for the signals, you should pair it with your phone. Connecting it to the phone will help to contribute to the watch to get the GPS signals and ensure Bluetooth on your phone is turned on.
So, if that is the reason, you should frequently connect the watch to your phone or PC. This method will help to fix the GPS problem.
Reboot Watch
Rebooting is another possible way to fix the issue; when the watch is stuck on waiting for the GPS signals, you can reboot your Forerunner 45.
Restarting/ Rebooting is a simple way which helps to remove the software glitches and refresh the watch.
To reboot the watch, follow the below steps:
- Press and hold the light or power button until the watch powers off.
- Once the watch is turned off, you can press the light button to turn it back on.
After rebooting your Garmin watch, check to ensure the issue has been removed and the watch gets GPS frequently.
Check Software Update
Update the software on your Garmin Forerunner 45 because outdated software can be the reason for that kind of issue.
So, you should check your watch software and ensure it runs on an up-to-date version.
If the watch software is not up to date, you should install the latest update for your watch. Usually, the watch automatically be updated when connected to the Internet and paired with the phone.
But due to a reason the automatic software updates do not work, you can install it manually by using Garmin Connect or Garmin Express.
Connect your watch with the Garmin Connect app and manually sync data; if a new update is available, the app will automatically prompt you to install it.
Hard Reset
Hard reset or factory reset is the way to turn the watch back to its factory default settings. And factory reset also removes user-entered data and information; besides that, it removes software bugs that cause various issues on the watch.
So, while your watch takes more time than usual to acquire the GPS, you should reset your watch to factory settings. And then connect it with the Garmin Connect app.
These steps will help to remove the problem and the steps are mentioned below:
- Open the menu by pressing the up button.
- Scroll down and then select System.
- Then scroll down to the bottom of the menu, and tap Reset.
- There will be two options:
- Reset settings
- Delete all
- Select Delete all to remove all activity and history from the watch.
Turn Off Ultra Trac
Ultra trace is an option that helps preserve the battery on your Garmin watch but also affects the watch’s performance.
If your watch is set to the ultra trac option, acquiring the Satellite will take longer than usual. It can cause the GPS to turn off or keep dropping signals, which causes the watch to get stuck waiting for GPS.
So, you should check and turn it off if the ultra track is enabled for your Garmin watch. You can follow the below steps:
- Go to the settings> and then activities & apps on your watch.
- Then click on the activity and select activity settings.
- Select GPS or Satellite> disable Ultra Trac.
Standby for Extra Few Minutes
If the watch is stuck on waiting for GPS signals or keeps dropping the signals during activity tracking, you should take a few extra minutes to wait once the watch has connected to the GPS.
If you wait a bit more than usual before moving, you are allowed your watch to find the additional satellites and better signal strength.
Turn Off Auto Pause
Auto pause is a feature which allows the watch to automatically turn off the GPS while you have stopped walking or activity. This option can cause the watch to get stuck on waiting for the GPS.
So, you should turn the auto pause off for your Garmin Forerunner 45. This will help to fix the issue with your watch.
Follow the below steps to disable this option:
- Go to the Menu or Settings on your watch.
- Select an activity> then select options.
- And then choose Auto Pause.
- Ensure it is disabled.
Keep Watch Clean
There is another way to fix the watch; you should clean your watch physically. If the watch is physically not cleaned, the watch sensors will not be able to get better GPS signals.
So, you can take fabric cloth and rubbing alcohol to clean the watch. Use a clean brush to remove the loose dirt, and gently rub fabric or cotton swabs on the watch.
Re-Install Garmin App
A few users have tried uninstalling and reinstalling Garmin connect app method. Which helps them to fix the watch.
Because Garmin Connect was forcing the watch to the older software version, which was the main reason for this issue.
So, you can simply uninstall the app from your smartphone. And then install it from the Google Play Store/ App Store.
Contact Customer Support
If none of the above steps has resolved the “wait for GPS” issue on your Garmin Forerunner 45, it may be necessary to contact customer support for further assistance.
This can be done through the Garmin website, where you can access various resources such as troubleshooting guides, FAQs, and contact information for customer support.
Final Thought
Overall, there are several ways to fix the “wait for GPS” issue on the Garmin Forerunner 45.
These include checking CPE or EPO status, deleting the RemoteSW folder, ensuring a proper connection with the app, rebooting the watch, checking for software updates, performing a hard reset, turning off Ultra Trac, standing by for an extra few minutes, turning off Auto Pause, and re-installing the Garmin app.
By following these steps, you can troubleshoot and resolve any GPS-related issues on your Forerunner 45, ensuring that you can continue to track your performance and routes with precision.
It is also important to note that if these steps don’t work, contact Garmin support for further assistance.
Suggested for Reading:
- Garmin Watch Time Wrong – How to Fix!
- Garmin Forerunner 235 Time Wrong (How to Fix)
- Garmin Forerunner 235 Keep Connecting and Disconnecting (Fixed)
- How to Connect Garmin Watch to iFIT
- Pair Garmin watch with ZWIFT
- Can Garmin Watch Connect to Peloton (Answered)
- Reset Garmin Forerunner 245 (Detail Guide)
Inkcue brings to you the latest and best in tech industry with reviews, buyer’s guide, technical know-how and problem solving. Our aim is to provide a one-stop guide to all your technological needs and to simplify the process of purchasing them. Cheers Amigos!