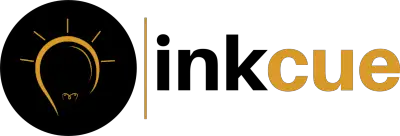It’s a common issue that many Whoop users are facing with their band. It’s not difficult to fix, but it’s frustrating to connect your Whoop band with your iPhone repeatedly.
If you are also experiencing this issue with your Whoop 4.0 band, don’t worry; I am here to help you. Today I am going to share possible solutions.
Let’s get started!
How to Fix My Whoop 4.0 Keeps Disconnecting from iPhone?
These are the solutions that you should try to fix the connection issue.
Quick Fixes
- Reboot your Whoop Strap and iPhone
- Re-establish connection between the Whoop strap and iPhone
- Remove your Whoop from the iPhone Bluetooth and Whoop app
- Install Firmware Update on Whoop strap
- Perform a factory reset on iPhone
- Check its battery to ensure it is 100% charged
- Don’t force quit the app while data syncing
Reboot Whoop Strap and iPhone
Firstly you should restart your iPhone and Whoop strap. This will help to remove the software glitches on your devices. You can also get this problem fixed by restarting the devices.
Restarting your iPhone and Whoop strap can be helpful in that situation if it is slowing down or crashing apps.

You can follow the steps below to restart devices:
Whoop Strap
- Open the Whoop app
- From the bottom right corner, tap on Strap settings
- And then Advance settings
- And select Reboot
iPhone
- Press and hold the power button
- Let it go while the slider appears.
- Drag it to restart your iPhone
- If your phone does not turn on automatically, press and hold the power button until the Apple logo appears on the screen
Re-Establish connection
If your Whoop band is still disconnecting from your iPhone. You should remove your band from the Whoop app and iPhone Bluetooth settings.
This method will help you to remove Bluetooth glitches and connection errors. You can remove it from the app by going to the device settings tab.
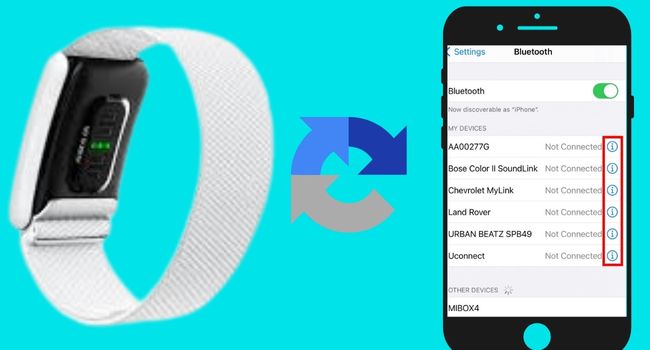
You should follow the steps below to do this:
- Open Settings on iPhone
- Tap on Bluetooth
- Then find Whoop band and tap on the info icon.
- Tap on Forget
- Then tap it again. Forget device
Update Whoop Strap and iPhone
You should ensure you have installed the latest firmware update on your Whoop band. And installed the software update on the iPhone. Because outdated software can be the reason behind the connectivity issue.
Software updates are also necessary to use the latest features on your device and remove glitches. If you don’t know to update Whoop band and iPhone, you can follow the steps below:
Whoop Strap:
- Open the Whoop app on your iPhone.
- Open the device settings> and then tap the Advance tab.
- Then select the Firmware Check button.
- If there is the latest firmware update available, tap on Update Now.
Read If a firmware update failed, how to install a firmware update on Whoop.
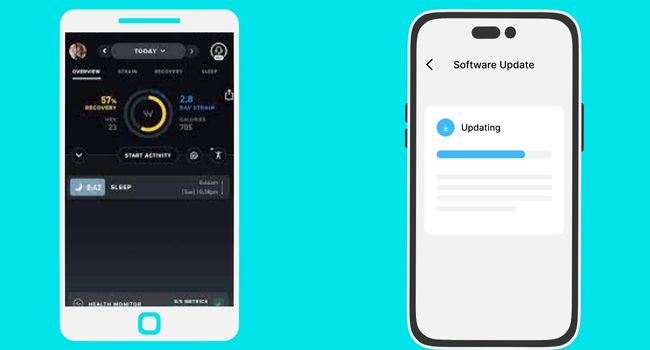
iPhone
- Open your iPhone Settings
- Tap on General
- And then tap Software Update
- Here you will see the currently installed version and available software update
- Tap Install Now if the update is available
Factory Reset
Another effective way to fix the connectivity issue of your Whoop strap. You should perform a factory reset on your iPhone. Because a factory reset will refresh your device and remove the glitches that interfere with the Whoop band connection.
Ensure you have backup your important data and history because a factory reset will remove this data from your iPhone. And you will not reaccess this data.
You should follow the steps below to factory reset your iPhone.
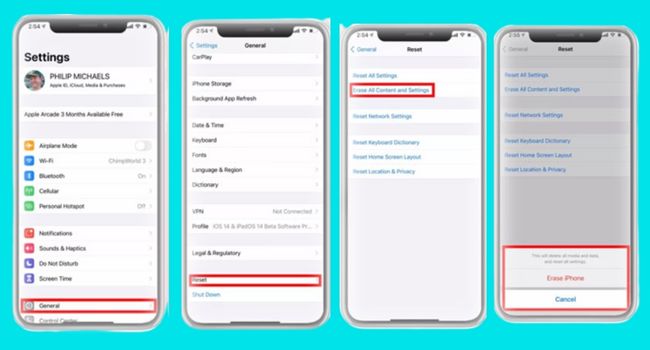
- Open Settings on your iPhone
- And then go to the General
- Scroll all the way down to the button and tap Reset
- There will be several options; you should select Erase All Content and Settings
- Then enter the passcode if needed
- Tap Erase iPhone to confirm it
If you want to know how to back up and perform a factory reset, you should watch this video:
Update & Reinstall Whoop App
Ensure your Whoop app is up to date; you should ensure and install the latest updated version of this app. Because the un-updated Whoop is also a reason for the connection issue with your Whoop band.
You should also do another solution, uninstall the app and then install it on your iPhone. This method will also fix the connectivity issue.
You can follow the below steps to update the app on your iPhone:
- Open the Apple app store app
- Tap your profile icon from the upper right corner
- A list of apps with the latest update will appear
- Scroll down and find the Whoop app
- Then tap on the Update button
You can watch this video to understand the process easily:
Check Battery
Ensure that your Whoop strap is completely charged. If its battery is low, you can face this issue. You should charge your strap 100% and then pair it with your iPhone.
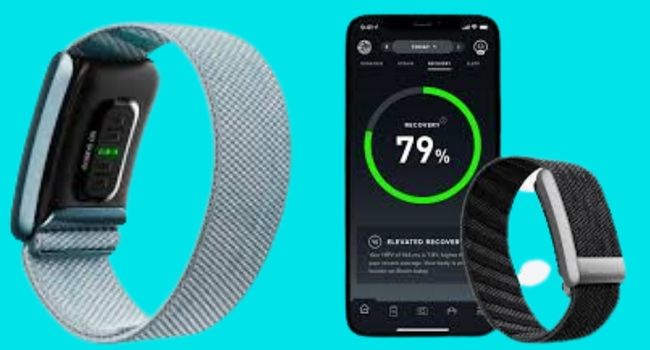
Slide the battery pack on the top of the Whoop strap. When you insert a battery pack on it, the sensors will start blinking. And also, tap on the strap to check if it is charging.
You should allow the strap to charge ultimately.
Force Quit App
You should force quit the Whoop app and then open the app. This process is beneficial to fix the connectivity issue with your Whoop band.
Force quit app will remove the glitches and caches that are causing this connection issue. Ensure your device is paired; if not, you should pair it with the Whoop app.
Then check it and make sure the connectivity problem is fixed.
Contact Customer Support
If none of the above methods helped the connectivity issue with your Whoop band and iPhone. Only the last way is to contact Whoop customer support.

Ask them about the possible solution to fix the connection issue with the Whoop band. You can also get information about its replacement.
You can also read:
Whoop band is not charging (Fixed)
Garmin Vivoactive 4 is not charging (Fixed)
Garmin watch stuck on saving (Solved)
Fitbit Versa 2 is not charging (Solved)
Inkcue brings to you the latest and best in tech industry with reviews, buyer’s guide, technical know-how and problem solving. Our aim is to provide a one-stop guide to all your technological needs and to simplify the process of purchasing them. Cheers Amigos!