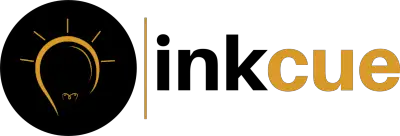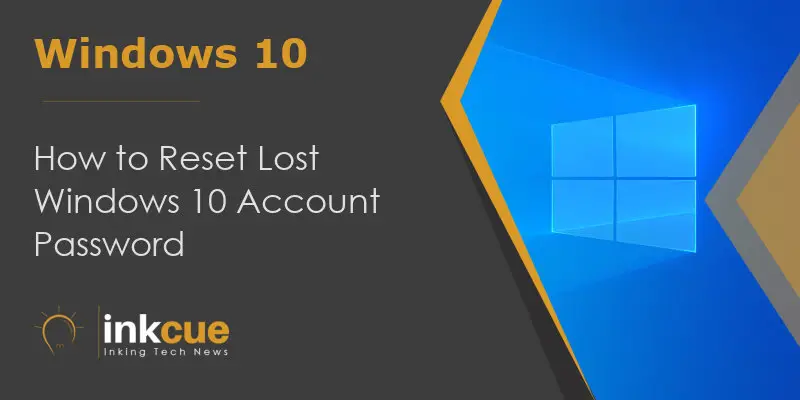
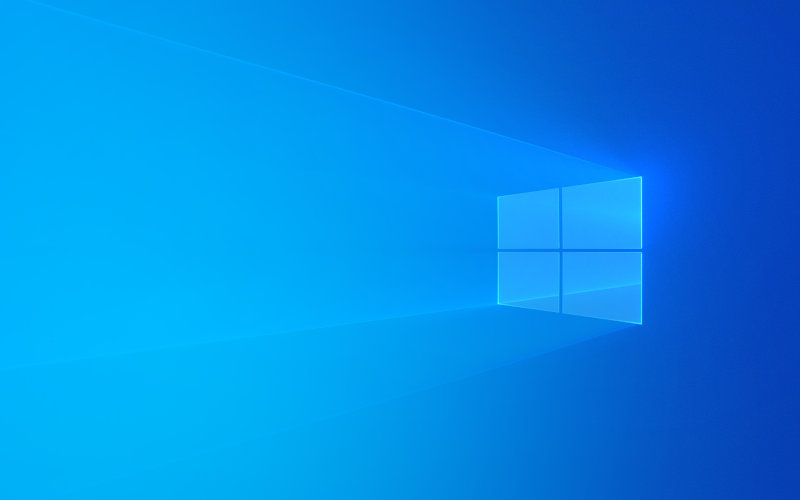
If you are locked out of your Windows 10 PC linked with your Microsoft Account, use this guide to reset lost Windows 10 account password. This method will not work for local account users.
Microsoft made it easy to Sign in to your PC by linking it with your Microsoft account and a PIN. But still users may forget their account password. There is no problem in it if you use your Microsoft account to Sign in on your Windows 10 computer.
Windows 10 Home
- On Amazon Global
Windows 10 Home
- On Amazon India
Windows 10 Home
- On Flipkart
Microsoft account gives you access to several Microsoft services like OneDrive, Outlook.com, and the Windows Store. Along with these services it also provides sync. Data and settings Sync allow you to carry your work on multiple devices.
If you are using Windows 10 with a local account you can switch to a Microsoft account easily. Read the instruction
And if you can’t sign in to your PC, a Microsoft Account also makes it super easy to reset your account password to regain access to Windows 10. Follow the easy steps below to Reset Windows 10 Account Password.
How to Reset your Windows 10 Account Password
-
When you enter a wrong password on the login screen, you will see a warning message “This password is incorrect. Make sure you are using the password for your Microsoft account. You can reset it at …….”.
-
The link will direct you to the Microsoft Account password reset page.
-
When the link opens in a web browser, select the “I forgot my password option” and click Next.
-
Enter your Microsoft Account email id or phone number that you use for login. Below it, enter the captcha challenge to prove that you’re a not a robot. If not sure, you can click New for a new captcha. When done click Next.
-
Choose a verification method, either email or phone. I have selected text/phone verification. It will send a security code to verify your identity.
-
Enter last four digits of your phone number and click Send Code.
-
Enter the security code you received and click Next.
-
Enter your New password two times and click Next.
-
You’ll get a message that letting you know that your account has been recovered. Click Next to complete the task.
-
Close it and Sign in to your PC with your New Password.
If it doesn’t work for the first time, restart your PC and try again.
Also Read : How to Create System image in Windows 10 and restore from it.
Note: It’s very important that your computer is connected to an internet connection. The new password will take effect on an active network only. If everything worked as expected, you’ll once again be back in your account.
Finally, it’s important to note that resetting your Microsoft Account password will not only change the password on Windows 10, but also on all Microsoft services associated with the account. Such as OneDrive, Xbox, Outlook, Office and a lot more.
So remember your new password. You will need it to login to other devices and services.
Buy us a coffee
Inkcue rely on your support to keep our servers running. You can support us by donations or by contributing articles.
Inkcue brings to you the latest and best in tech industry with reviews, buyer’s guide, technical know-how and problem solving. Our aim is to provide a one-stop guide to all your technological needs and to simplify the process of purchasing them. Cheers Amigos!