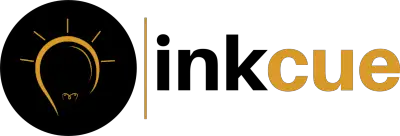Whoop band is used for multiple features; it has a smart battery charging feature. However, many users reported the sleep tracking issue with their 4.0.
Several reasons cause this issue. If you are also experiencing issues with your Whoop 4.0 not tracking sleep, you should not worry. I am here to help you; to fix this issue, you should read the below fixes.
Let’s get started!

What is the Whoop 4.0 Sleep Tracking Algorithm?
When you start your first-time Whoop journey, you can face issues with your Whoop 4.0. It takes about 30 days to recognize your unique physiology. So, in this situation, adding your missing sleep in the early days as a Whoop user is crucial.
It helps the algorithm understand your unique sleep pattern and will determine your heart rate during sleep.
If you have been using Whoop for a long time and experiencing this issue sometimes, it can be due to an abnormal heart rate during sleep. And several external factors, such as alcohol, stress, etc. In this case, you can add activity manually by clicking on the Activity icon from the overview screen.
How does Whoop Auto Sleep Detection Work?
In auto sleep detection, our whoop band looks at the changes in your heart rate and variability in heart rate and determines when you go to bed and wake. And it detects any period of sleep that is longer than 1 hour as sleep or nap, depending on when it occurs in the day.
Sometimes when you wake, Whoop detects it as sleep but waits to ensure you are fully awake to end this activity. You will see the process now on the overview screen of your Connect app.
So, when you click the process now, the Whoop will know that you will not extend the sleep more, and it will start processing your sleep activity.
Any disturbance at night that is less than 50 minutes will not affect the sleep; the system keeps tracking it as sleep 1.
If you are awake for more than 50 minutes, you will receive a sleep activity, and the next period will be tracked as a nap; you can allow the Whoop to merge as a 1 sleep.
How to Fix Whoop 4.0 Sleep Tracking Not Working?
You should try these solutions to fix your Whoop 4.0 sleep-tracking issue.
Quick Fixes
- Wear your Whoop band snugly on your wrist
- Unpair and then re-pair your Whoop band with the phone
- Reboot your Whoop 4.0 to remove caches
- Update your band, and the Whoop connect app
- Perform a factory reset to remove software bugs
- Turn the automatic sleep tracking off, and use it manually
- Keep your Whoop and phone in the Bluetooth pairing range
Wear Snugly
Sleep tracking will be possible when you have worn your Whoop 4.0 on your wrist. The algorithm starts detecting the sleep data while the body goes into rest position and the movements are less.
And it feels the pulse rate and starts recognizing the heart rate while sleeping; it will take up to 30 days to completely understand your unique sleep cycle.
When you want to track your sleep data and go to sleep, you should ensure the Whoop strap is snugly worn on your wrist. It should be up from the wrist bone, where it can also detect the heart rate accurately.
Although we do not recommend wearing it tighten or too loose, the Whoop band will not accurately track sleep data in these two positions.
Whoop Record your Sleep as Nap
Several Whoop users have reported issues that their cycle sleep has logged incorrectly as nap; there is an in-app fixation that you can do by following the below steps:
- Tap on nap from the Whoop app overview screen
- And from the right center of the page, tap the pencil icon (Edit option)
- Then tap on Convert to Sleep
- Tap Convert again from the confirmation screen
Now the cycle will process and give you all sleep and recovery data from the current cycle.
Re-Establish Connection
If you are not able to view your sleep activity on the Whoop app, there might be a syncing issue. The sleep data is not syncing with the app, so you should re-establish the connection between your app and the Whoop band to fix this problem.
- In the Whoop app, go to the strap settings
- Tap on Advance Settings
- And then tap on Unpair Whoop strap
Once the Whoop band unpair from the app, you should re-pair it with the Whoop app. And then, check your sleep activity data in the app.
Update Software and Connect App
Ensure your Whoop 4.0 and the Whoop mobile app run on the latest version. You can face this kind of software bug if they are not updated. To remove the software glitches, you should update the software of your Whoop strap and app.
Update Whoop Strap
- Open the device settings inside the Whoop app
- And then tap on the Advance tab
- Find the firmware update button and select it
- If the latest update is available, tap Update Now
Update Whoop App
- Open Google Play Store (Android) and Apple app store (iPhone)
- Tap on the profile picture
- Scroll to see pending updates and release notes; find the Whoop app and tap on Update
- Tap Manage app & Device (Android) apps with the update will be labeled with “update available.”
- Locate the Whoop app and tap update
Reset or Reboot 4.0
If the activity tracking data is not syncing to the app, or the Whoop is not detecting the whoop activities, there will be software glitches causing this problem. So, you should remove the software bugs that are causing the issue.
Rebooting the band and your phone will fix the issue. Although if the problem is not fixed by rebooting your devices, you should consider performing a factory reset.
Manual Add Sleep Data
If the auto sleep detection is not working or shows issues, you should manually add the sleep activity. You can start the activity manually when you want to sleep and stop it while you wake.
You can do so by following the below steps. Firstly, you should turn the auto activity tracking off and start tracking sleep manually.
Turn Auto Sleep off:
- Go to the menu section in the Whoop mobile app
- And then tap on Activity Detection
- Turn the Activity Detection toggle off
Manually Add Sleep:
- Tap on the activity tracking icon from the right of the Whoop app
- A pop-up window will appear where you can add an activity and start or stop it manually.
- From the activities list, select sleep and then tap on save
- To complete an activity, simply tap on End and Save activity
Keep Devices in Bluetooth Range
You should keep your band in the Bluetooth pairing range for the activity pairing issue. While facing this problem, ensure the Whoop 4.0 is closer to your paired phone. Because the activity and data files sync via Bluetooth to the mobile app.
If you are not in the cellular data range, your data will be stored on Whoop, and when the connection is re-establish, it will be synced to the phone. Probably Whoop can save activity or other file data for up to 3 days.
If the devices are not closer to each other, you can face this problem. However, the Bluetooth range for most devices might be about 30 feet. And can be affected by radio waves, weather, or buildings.
Contact Manufacturer
Lastly, if issues still persist, you should contact Whoop customer service. The support team will help you to fix this problem. If the device is under warranty, you can get it repaired or replaced.
Read Also:
Whoop 4.0 Keeps Disconnecting from iPhone
Inkcue brings to you the latest and best in tech industry with reviews, buyer’s guide, technical know-how and problem solving. Our aim is to provide a one-stop guide to all your technological needs and to simplify the process of purchasing them. Cheers Amigos!